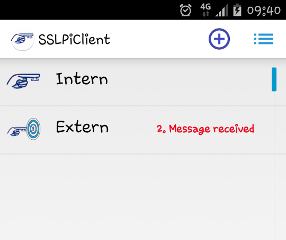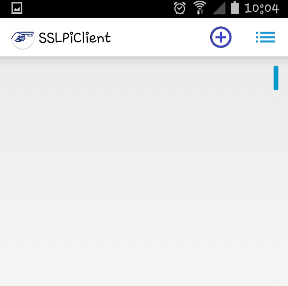
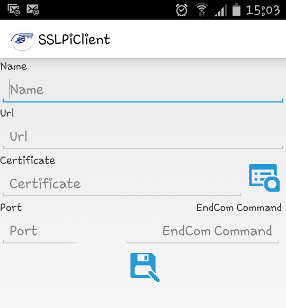
In the field Name you define a name under which the server has to be displayed. The name must be unique within the app.
Under Url the IP address or the domain name (eg www.TestServer.com) has to be specified.
In the Certificate field, specify the path to the certificate. The button ![]() can be used to call an Android file manager of your choice and select the certificate. The path is then shown in the Certificate field.
can be used to call an Android file manager of your choice and select the certificate. The path is then shown in the Certificate field.
Under Port, specify the port on which the SSLPi server is listening (default: 10 023).
In the "EndCom command" field, specify the command which has been defined in the configuration of the SSLPi server to end the communication with the server (default: "EndCom").
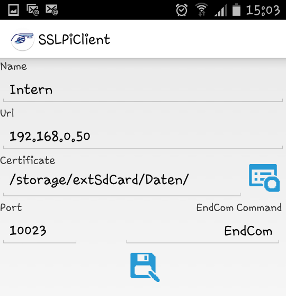
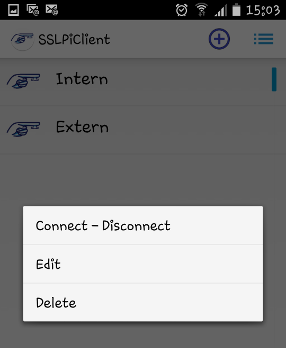
The context menu is displayed by clicking on a server for a longer time.
In the context menu of a server you are able to delete, edit again, or connect or disconnect a connection.
If the connection with a server is successful, the icon will change.
A short click on the server will get you to the terminal.
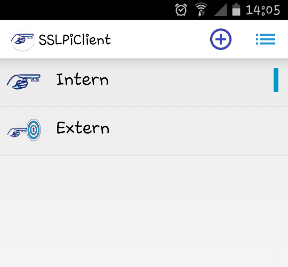
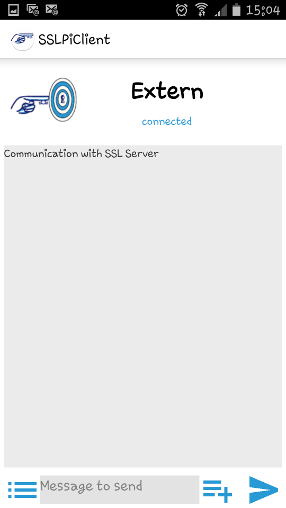
The selected command can still be edited before sending.
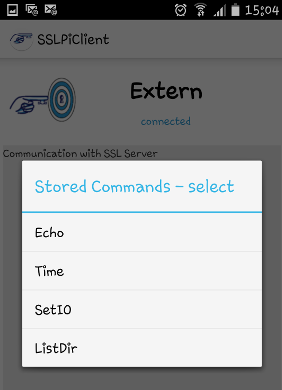
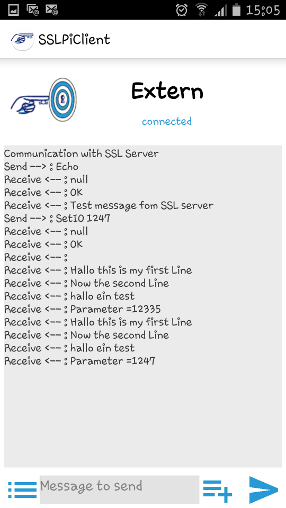
The complete communication (sending and receiving) is displayed in the terminal window.
With the return button on the telephone you return to the list of the stored server.
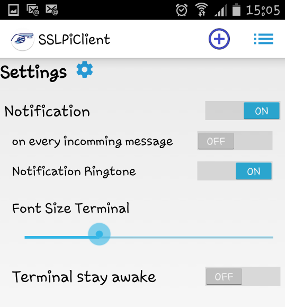
If the SSLPi server does not only send responses to the Android app, but also messages which the server generates independently (due to an event, eg timer, I / O, etc ...), these messages (PUSH Notifications) are displayed by notification on the mobile device.
With notification, the app does not have be active, to inform you about new received messages.
A similar behavior is known by emails and WhatsApp.
You can also specify whether you want to receive a notification message for each received message or only for the first message.
If a ringtone has to be played in addition to the vibration, this can be set by means of "Notification Ringtone".
The font size in the terminal window can be changed in the settings.
Because an Android device goes into standby after a period of inactivity, the screen is no longer visible (Timeout is defined in the system settings under Display in the mobile device). The timeout can be deactivated in the terminal interface by setting “Terminal stay awake” on.
Notification with inactive app
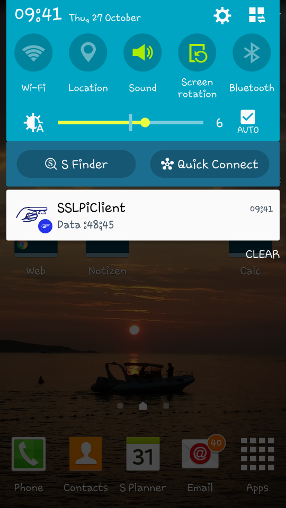
Received messages in server list